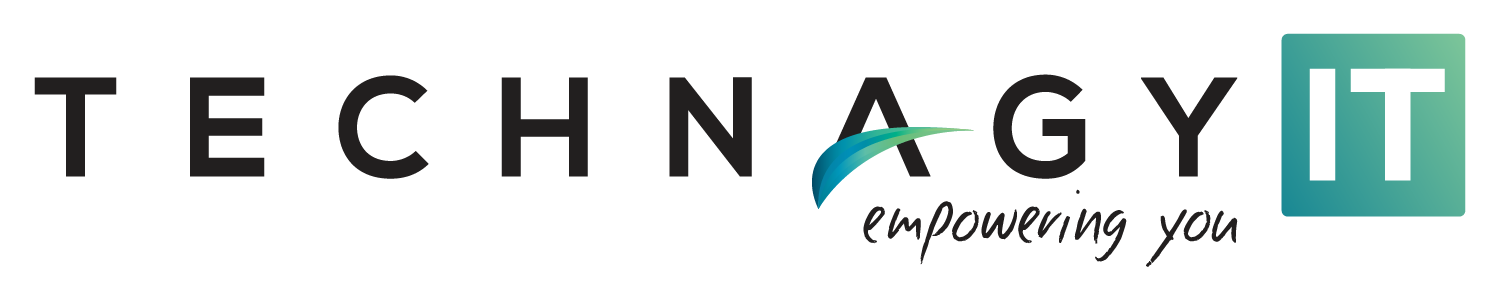PC Troubleshooting 101: Resetting Your Windows Device | IT Support in Dallas


Windows 10 Factory Reset
IT support providers in Dallas sometimes advise businesses to save data, remove it from a device, and conduct a factory reset. This is sort of like wiping the “etch-a-sketch”, as it were. Now it’s an “open slate” again.
Steps for the Reset
Hard drives that are disc-based will fragment, owing to moving components–data stored in diverse places initiates operational issues. Newer devices with solid-state drives don’t have that problem, but there can still be issues from things like viruses. So how do you do a factory reset? Well, IT support experts in Dallas advise these steps:
1. Locate and Activate the Recovery Tool
Navigate through the OS (Operating System) of your device. With Windows devices, you just click on the “start” menu, open “settings”, then click on “update and security”.
2. See What Recovery Options Are Available, and Find the “Factory Reset” Option
The option to refresh and keep data or totally wipe out everything will pop up. Totally wiping out everything and cleaning the drive is best if you are sending it to a new user or something of the kind. Before doing this, ensure data has been exported to a safe drive.
3. Be Sure the Computer Is Plugged In Safely, and Select the Reset Option
IT consultants in Dallas advise that you should ensure the device is in a safe location when it is resetting, as this can take some time. Once the device is secure, select the reset, let it run its course, then check to see if the factory reset has been completed successfully.
Cleaning Your Device From The Inside Out
IT support experts in Dallas will suggest a factory reset in certain conditions. All you have to do is find the recovery tool, select the reset option, and initiate it–be sure the computer is in a safe spot. For more hardware and software management strategies and solutions, contact us at Technagy.